Setting up a podcast is a PROCESS. I recommend you do the steps below over a period of days or a week. Even once I learned the process, I usually recorded on one day, edited on another, added music and exported as mp3 a few days later, and uploaded and published the next day. And those days weren't always in the same weeks, even. So, what I'm trying to say is take your time. There is a lot of software to download and become familiar with. But you can do it. I know you can, because I did.Note: I’m using a PC running Firefox, so the following instructions will reflect that.
Cost: I'm assuming you've got a computer with internet connection, so the only other costs to start up your podcast are a headset with microphone (about $30) and the Pamela software (also about $30), if you want to record multiple-person conversations. That's it. Depending on how much your headset costs, you'll spend $55-$70 to start your podcast. Not too shabby.
Step 1. Get a website. I recommend Blogger because it’s easy and free.
- Create a google account, if you don’t have one. Then go to blogger.com and login.
- Click on “New Blog,” and then give it a title (which you can change later), an address (which you cannot change later, though you can buy a domain name later). Pick a template and you’re ready to go.
Step 2. Record something. Download Audacity. It’s free and relatively easy to use. Recording and editing are pretty intuitive, and you can do more advanced stuff if you want to.
- You need a microphone. Mostly I used a headset like this one with a microphone to do my recording. It cost me about $30 at Office Max.
- I used outlines and interview questions to help remind us what we wanted to talk about. Sometimes, hitting that record button can make my mind go blank. So, the outlines helped a lot.
- For a solo podcast, open Audacity, plug in your headset, hit the record button, and speak.
- To record an interview or a panel, download Skype and set up an account. Again, easy and free. Then download Pamela. This is the one piece of recording software you’ll need to buy. It’s currently $32.41. What it does is allow you to record multi-person conversations in Skype. They give you a free thirty-day trial, so you can experiment and see if you like it. Once you’ve downloaded Pamela, go to "options" in the tools menu and tweak things to suit your preference.
- Once you've got your interview or panel recorded, there is often an issue of some voices being louder than others. This is where you download Levelator. John Larsen of Mormon Expression told me about this free program, and it is awesome. All you do is drag your WAV file into it (you can export as WAV in Audacity), and it will adjust all the levels so that the voices in the conversation turn out more or less the same volume.
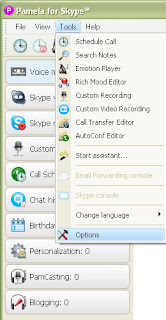
- Now that you’ve got your recorded piece, you can edit it as much or as little as you want. You can leave it just as is, or you can take out pauses, clicks, ummms, tangents, false-start sentences, etc. I edit everything I post because I’d rather listen to less than more, so that’s how I worked it. This resulted in tighter, shorter pieces without losing content, but it also made the process more time intensive.
- If you want free music at the beginning and end of your podcast, I recommend Kevin McLeod. He allows use and modification of his music as long as you give attribution (which I do at the end of each podcast). On his website, he has his compositions listed by genre. I listened and picked one I liked, sped it up a little, and faded it in and out to use for this podcast. Mormon Expression also used his work for their earlier podcasts.
- Put your music as a separate track with your recorded podcast in Audacity. Then adjust the silence so the music is in the right spot. Go to the Generate menu and select “silence.” Then do a quick calculation of how many seconds your piece is and then generate that amount of silence between the opening and closing music. Then generate a few seconds of silence at the beginning to allow the music to start up. After you’ve done this a few times, it will become something you can do very quickly. Just give yourself a chance to learn it.
- Now that your podcast is ready, export it as an mp3 and save it. You are now ready to upload it online.
Step 3. Host your audio. I used Archive.org, which is both public and free. If you want a greater amount of control over your recordings, you’ll want to use a private hosting service.
- Go to archive.org and set up an account. Then click on the upload button on the upper right side of the screen. Browse to find the mp3 file you just exported from Audacity. Click on it and it will start uploading. While it uploads, give it a title, description, tags, author, and copyright license.
- Once the upload is finished, click on the “show my page” link and
it will take you to your item. There are two pieces from this page that
you’ll want to know how to use. I'll explain about these below.
- On your item page on archive.org, look at the left side of the page. You’ll see a link that says “all files http.” Click on that and you’ll get a list of the files archive.org has created for your piece. Right click on the one that ends in mp3 and select “copy link location.”
- Now go to your blog and select “New post.” On the right side, you’ll see a list of “post settings.” One of them is “Enclosure Links.” Click on it and then paste the mp3 link location you just copied from archive.org. Then click “done.” This is what iTunes will be looking for when you submit your feed to have your podcast on iTunes.
- If you want to create a download link, type the word download (or whatever you want to use to signal people that here is the link) and then select your word or phrase and click on the “link” option on the top menu. Paste the same mp3 link from archive.org that you used for the enclosure link.
- If you want the embedded player, go back to the page archive.org created for your piece and look at the right side. There’s an audio player there with a link on it saying “embed this.” Click on it and it will give you a line of html code. Copy that code and then go back over to your blog post. Click on HTML (next to COMPOSE) on the upper left side, and it will take you into the code for the post. Paste your line of code. You can adjust the width and height of your player by changing the numbers in that line of code. Now click on compose so it will take you back out of html mode.
- Create your blog post: fill in title, text, pictures, labels, whatever ... and when you’re satisfied with it, hit publish and then click on “view blog.”
- Admire your beautiful work and check to see if everything is working. Try saving your download link, click play on the embedded player, etc.
- To submit your podcast, you’ll need your feed url. I tried a bunch of different versions of my feed before iTunes accepted it, and here's what worked. If you’re using blogger, your feed url is probably going to be something like this (only with your blog name in place of "daughtersofmormonism"): http://daughtersofmormonism.blogspot.com/feeds/posts/default?alt=rss
- In iTunes, go to the advanced menu and select “Subscribe to a podcast.” Then enter your feed url. It should accept it. If it doesn’t, this isn’t the right version of your feed. If that’s the case, search online for “how do I find my feed url?” and look at the different forms your feed can take, and then try each of them. ALSO! Make sure that your Enclosure Link is there on your blog post with the mp3 link. If it isn’t, iTunes has nothing to look for (see the second bullet under Step 4).
- Once iTunes accepts your feed, go to the Podcasts tab on the main menu. In the right column of the page, click on “Submit a podcast” and follow the directions. Since you already got it to work with the “subscribe to a podcast” method above, this should work. In a few hours or a day or two, they’ll send you an email telling you that you’re set to go.
A few things to consider:
- You’ll find as soon as you record your first piece that your voice is going to sound weird to you. This is normal. And you’ll get used to it.
- Decide if you want to use your real name for your podcast. There are pros and cons for this. I chose to use a pseudonym because it gave me the freedom to say whatever I wanted to say without worrying about who was going to hear it. Some of the people I interviewed and had on panels also used assumed names. But there are others who are fully public about their journeys and use their full, real names. It depends on you. There isn’t a right answer on this one. Whatever makes you comfortable and able to say what you need to say is the best choice for you.
- If you are running a podcast where others are involved, you’ll probably want a Dropbox account so you can share files. They offer a free account with enough space that you can easily pass and collect files.
- To get the word out about your podcast, put up links on Facebook, tell your friends and others you want to have listen, get blogs from the Bloggernacle to mention your podcast (The Exponent and Zelophehad's Daughters highlighted my podcast, and I still get traffic from both of those posts—thank you!). And, of course, email me (daughtersofmormonism[at]gmail[dot]com) and I’ll put a link to your podcast here on Daughters of Mormonism.
I can't wait to hear you!











No comments:
Post a Comment
Note: Only a member of this blog may post a comment.